本文介绍了TeamViewer个人版的下载指南及功能解析。通过简单的步骤,用户可以轻松下载并安装TeamViewer个人版,享受其强大的远程连接和控制功能。文章详细解析了TeamViewer个人版的主要功能,包括远程桌面控制、文件传输、在线会议等,并强调了其易用性和高效性。
本文目录导读:
随着信息技术的飞速发展,远程协作与远程控制的需求日益增长,TeamViewer作为一款广受欢迎的远程桌面控制软件,为个人用户提供了便捷、高效的解决方案,本文将详细介绍TeamViewer个人版的下载步骤,以及软件的主要功能,帮助用户更好地了解和使用这款产品。
TeamViewer个人版下载步骤
1、访问TeamViewer官网:在浏览器地址栏输入TeamViewer官方网站链接,进入下载页面。
2、选择个人版下载:在下载页面,找到针对个人用户的版本,点击“免费下载”按钮。
3、确认系统版本:根据电脑操作系统选择相应的版本,如Windows、macOS、Linux等。
4、开始下载:点击确认后,开始下载TeamViewer个人版安装包。
5、安装软件:下载完成后,打开安装包,按照提示完成软件的安装。
TeamViewer个人版功能解析
1、远程访问:TeamViewer个人版允许用户远程访问其他计算机,实现远程协作和远程控制。
2、文件传输:通过TeamViewer,用户可以在不同设备之间轻松传输文件,提高文件共享和管理的效率。
3、桌面共享:在会议或教学场景中,可以实时共享自己的桌面内容,便于展示和交流。
4、实时沟通:软件支持文字聊天、语音通话和视频通话功能,方便用户在进行远程协作时进行沟通。
5、无人值守访问:通过设置,允许其他用户在没有自己参与的情况下访问自己的计算机,适用于远程维护、技术支持等场景。
6、高安全性:TeamViewer个人版提供了端到端的加密通信,确保数据传输的安全性,用户可以设置访问密码,保护计算机免受未经授权的访问。
7、跨平台支持:TeamViewer个人版支持多种操作系统,包括Windows、macOS、Linux以及iOS和Android等移动设备,方便用户在不同设备之间进行远程协作。
8、定制化设置:用户可以根据自己的需求,对TeamViewer进行个性化设置,如调整远程访问权限、设置自动接受或拒绝访问等。
9、简单易用:TeamViewer个人版界面简洁明了,操作简便,即使是不熟悉远程协作的用户也能轻松上手。
使用注意事项
1、在使用TeamViewer进行远程访问时,请确保自己和他人的计算机都安装了正版软件,并遵循软件使用协议。
2、在进行文件传输时,请注意文件的安全性和完整性,避免传输不良内容或损坏文件。
3、设置访问密码时,请确保密码足够复杂且不易被猜测,以保护计算机免受未经授权的访问。
4、在使用TeamViewer进行远程协作时,请尊重他人的隐私和权益,不要擅自访问他人的计算机或传播他人的信息。
5、如有任何问题或疑虑,可访问TeamViewer官网查看帮助文档或联系客服支持。
TeamViewer个人版作为一款功能强大、简单易用的远程协作软件,为用户提供了便捷的远程访问、文件传输、桌面共享等功能,本文详细介绍了TeamViewer个人版的下载步骤和软件的主要功能,希望能够帮助用户更好地了解和使用这款产品,在使用过程中,请遵循使用注意事项,确保软件的安全和合法使用。
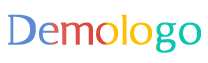
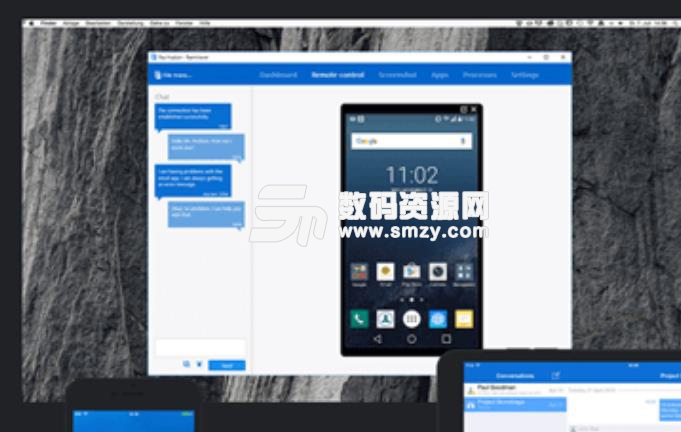
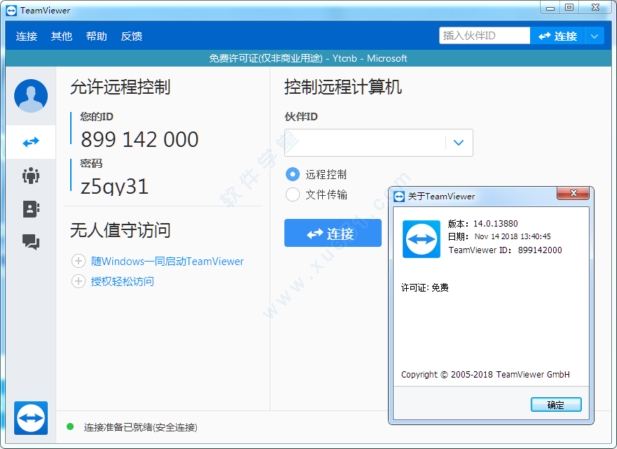
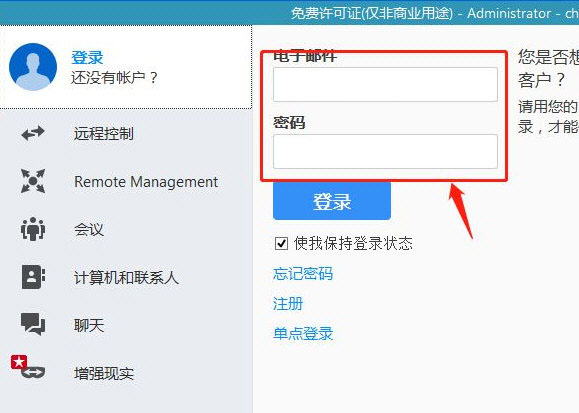
 京公网安备11000000000001号
京公网安备11000000000001号 京ICP备11000001号
京ICP备11000001号
还没有评论,来说两句吧...